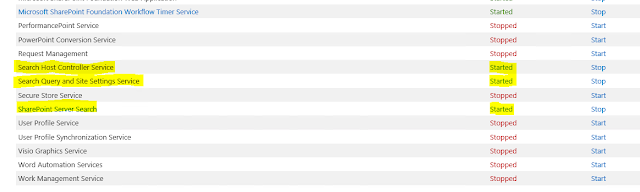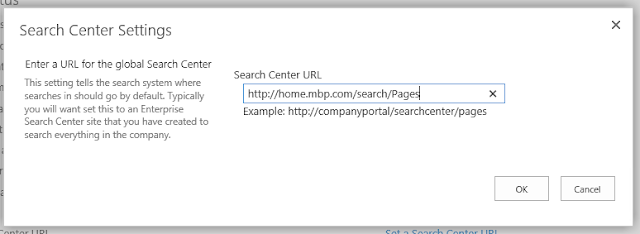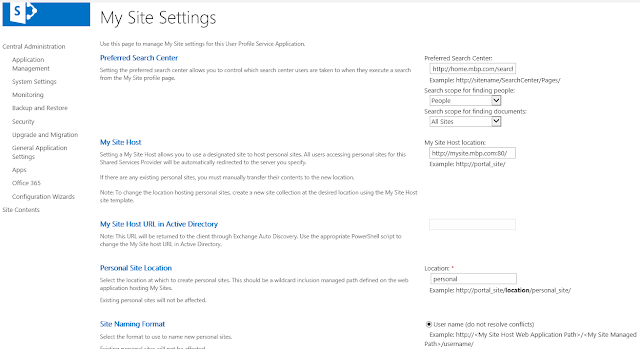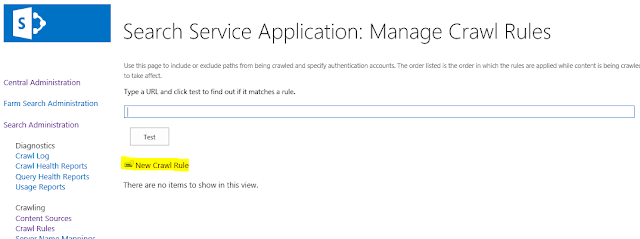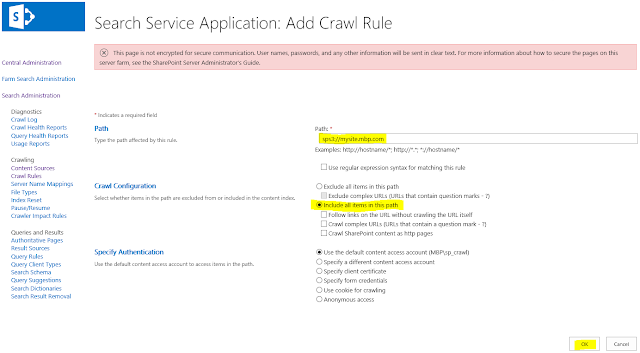This is section XIII of the MBP SharePoint 2013 BI Farm Setup Guide.
This section describes how to configure an Office Web Apps 2013 Server so that Office documents in SharePoint can be displayed within the browser.
As mentioned in Section I, MBP stands for "Martin's Best Practices." I use MBP as the acronym for the enterprise, the domain and also the name of the farm. MBP does not correspond to any actual company or client. You may use this guide as a template by globally replacing "MBP" with the acronym or name of your company or client.
This section describes how to configure an Office Web Apps 2013 Server so that Office documents in SharePoint can be displayed within the browser.
Below are links to all the sections of this Guide.
|
XIV. Configure Business Intelligence
XV. Turn Windows Firewalls Back On for All Servers
|
As mentioned in Section I, MBP stands for "Martin's Best Practices." I use MBP as the acronym for the enterprise, the domain and also the name of the farm. MBP does not correspond to any actual company or client. You may use this guide as a template by globally replacing "MBP" with the acronym or name of your company or client.
About this Section
This section contains steps to install Office Web Apps on the separate Web Apps server (MBP-OWA). Note that Office Web Apps must be installed on a server that does not have SharePoint, Office or SQL Server installed.Note: if your OWA server is running Windows Server 2008 R2, you must install the .Net framework 4.5 (.NET Framework 4.5) before proceeding. See http://www.microsoft.com/en-us/download/confirmation.aspx?id=30653 For our MBP farm, the MBP-OWA server is running Windows Server 2012 R2 which already has .NET 4.5.
These sections follow the TechNet article http://technet.microsoft.com/en-us/library/jj219455(v=office.15).aspx
A. Prepare the OWA Server
1. Connect to the Office Web Apps Server (MBP-OWA) and login as the Setup User Account (MBP\sp_admin).2. Shift – Right-click on the Windows PowerShell icon in the task bar to open Windows PowerShell as Administrator
3. At the UAC prompt, click Yes.
4. Assuming your OWA server is running Windows Server 2012 R2, run the following PowerShell Command to install the required roles and services. If your server is Windows Server 2008 R2, check the TechNet article for the specific PowerShell.
Add-WindowsFeature
Web-Server,Web-Mgmt-Tools,Web-Mgmt-Console,Web-WebServer,Web-Common-Http,Web-Default-Doc,Web-Static-Content,Web-Performance,Web-Stat-Compression,Web-Dyn-Compression,Web-Security,Web-Filtering,Web-Windows-Auth,Web-App-Dev,Web-Net-Ext45,Web-Asp-Net45,Web-ISAPI-Ext,Web-ISAPI-Filter,Web-Includes,InkandHandwritingServices,NET-Framework-Features,NET-Framework-Core
|
5. Restart the server
After the server has restarted, you should notice that the IIS server role is active.
B. Install Office Web Apps Server
1. Obtain Office Web Apps Server Setup Files
1. Connect to the Office Web Apps Server (MBP-OWA) and login as the Setup User Account (MBP\sp_admin).2. Login to your MSDN Subscription and download the ISO file for Office Web Apps Server 2013 with SP1, or otherwise obtain the setup files for OWA.
3. Also obtain the Product Key
2. Run Setup
1. Mount the Office Web Apps Server ISO file.a
2. Launch Setup.exe
3. At the UAC prompt, click Yes
4. Accept the License Terms
5. Choose a file location and click Install Now
6. When setup displays “Thank you…” click Close
3. Download and install Office Web Apps Server updates
If you installed the pre-SP1 version of Office Web Apps, you must download and install the Office Web Apps Server update KB2810007. Note that we installed Office Web Apps Server 2013 with SP1, so KB2810007 will not install.Check for the most current Office Web Apps Server updates by reviewing the 2013 list on the TechNet Update center for Office, Office servers, and related products.
C. Create the Office Web Apps Server Farm
This section follows the procedure for a single-server OWA farm that uses HTTP to provide service to SharePoint. (If your farm requires HTTPS, multiple OWA farms, or Lync support, refer to the TechNet article Deploy Office Web Apps Server.)1. If not already connected to the Office Web Apps Server, connect to the Office Web Apps Server (MBP-OWA) and login as the Setup User Account (MBP\sp_admin).
2. Open Windows PowerShell as Administrator
3. Enter the following PowerShell command to create a single-server OWA farm. Specify name of your OWA server in the –InternalURL parameter
New-OfficeWebAppsFarm
-InternalURL "http://mbp-owa" -AllowHttp -EditingEnabled
|
4. At the Setting EditingEnabled prompt, enter Yes
5. Verify that the Office Web App farm was created successfully by using a web browser to access the Office Web Apps Server discovery URL
http://mbp-owa/hosting/discovery
D. Configure SharePoint Farm to use the Office Web Apps Server
1. Open a Remote Desktop connection to the Central Administration server (MBP-CA). Login as the SharePoint Setup Account: sp_admin.2. Open the SharePoint 2013 Management Shell as Administrator
3. At the UAC prompt, click Yes.
4. From the SharePoint 2013 Management Shell, change to the directory where the PowerShell scripts reside, and run
ConfigureFarmToUseOWA.ps1
Note: the only important PowerShell command in the script is as follows:
New-SPWOPIBinding –ServerName mbp-owa –AllowHTTP
This command should display a list of bindings in the PowerShell window:
Note that the MBP farm does not (yet) use SSL (does not use https). Therefore, we must specify the –AllowHTTP parameter to allow SharePoint 2013 to receive discovery information from the Office Web Apps Server farm by using HTTP. If you forget to specify –AllowHTTP, SharePoint 2013 will try to use HTTPS to communicate with the Office Web Apps Server farm and without SSL, this command will fail.
5. Veiw the WOPI zones for the SharePoint bindings
Office Web Apps Server uses the concept of zones to determine which URL (internal or external) and which protocol (HTTP or HTTPS) to use when it communicates with the host, which in this case is SharePoint 2013. By default, SharePoint Server 2013 uses the internal-https zone. Verify that this is the current zone by running the following PowerShell command:
Get-SPWOPIZone
After you run this command, you should see the WOPI zone displayed. It should be internal-https.
6. Change the WOPI zone to internal-http
Assuming the result of Get-SPWOPIZone was internal-https, run the following command to change the zone to internal-http. You must make this change because the zone of SharePoint 2013 must match the zone of the Office Web Apps Server farm.
Set-SPWOPIZone –zone “internal-http”
Verify that the new zone is internal-http by running the following command:
Get-SPWOPIZone
7. Change the AllowOAuthOverHttp setting in SharePoint 2013 to True
To use Office Web Apps with SharePoint 2013 over HTTP, you must set AllowOAuthOverHttp to True. Otherwise Office Web Apps will not work. You can check the current status by running the following PowerShell command:
(Get-SPSecurityTokenServiceConfig).AllowOAuthOverHttp
If this command returns False, run the following PowerShell commands to set this to True.
$config = (Get-SPSecurityTokenServiceConfig)
$config.AllowOAuthOverHttp = $true
$config.Update()
Run the following command again to verify that the AllowOAuthOverHttp setting is now set to True.
(Get-SPSecurityTokenServiceConfig).AllowOAuthOverHttp
To test Office Web Apps in SharePoint 2013, make sure that you are not logged in as System Account. (Whenever the currently logged on user name appears as sharepoint\system, that user can’t edit or view the documents by using Office Web Apps.)
Login as a user who is not an administrator. In section IX – B – 1 of this guide we added several Active Directory user accounts for test purposes (Julian Iron, Karen Best, etc.). Grant those ordinary users contribute access to the Home site (if necessary), upload a few Office documents to the Documents library on the Home site, and try clicking open a document. Office Web Apps should render the document within the browser rather than launching the Office rich client application.
Next Steps
In this section we configured an Office Web Apps 2013 Server so that Office documents in SharePoint can be displayed within the browser.
In the next section, Section XIV, we configure Business Intelligence components including Secure Store Service, Reporting Services, Excel Services, PowerPivot for SharePoint and PowerView.